-
핸드폰으로 팩스보내기전자 2021. 4. 20. 08:30728x90
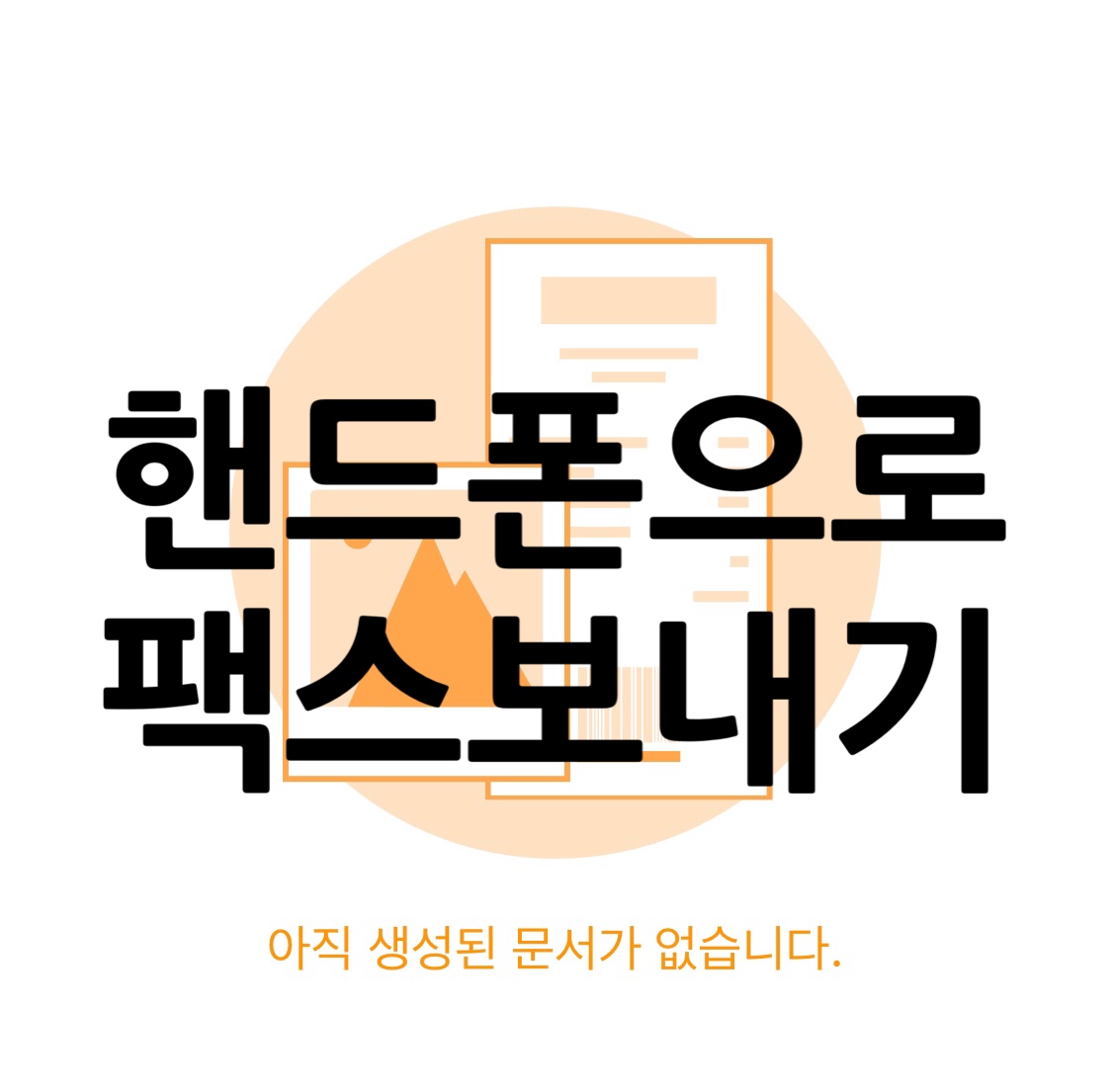
핸드폰을 사용하여 어디에서나 간편하게 팩스 보낼수 있는
방법에 대해 알아보려고 합니다.
저는 평소에 병원에 가면 보험사에 실비처리 접수를 하기위해
병원에서 발급받은 영수증을 보험사에 팩스로 보내는데요.
집에 프린터기가 없어 핸드폰을 사용하여 영수증을 팩스로 보내고 있습니다.
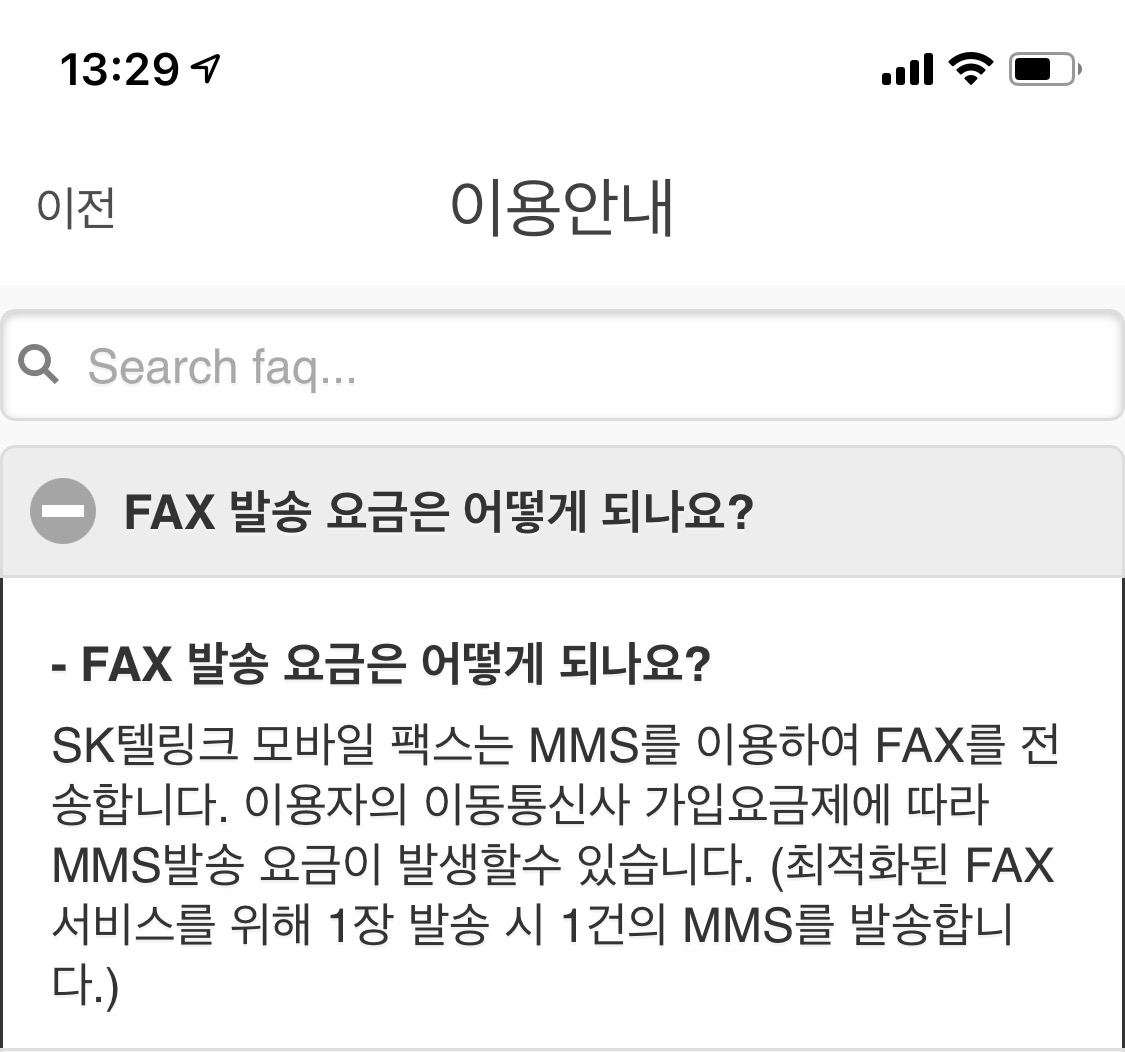
핸드폰으로 팩스를 보내는 방법은 굉장히 단순하고 편리하며,
팩스를 보내는 요금은 첨부하는 이미지1건당 문자MMS1건의 발송료와 같다고 합니다.
인터넷과 카메라 사용 가능한 핸드폰과
"Genius scan"
"모바일 팩스"
이 2개의 어플만 있으면 아주 간단하고 쉽게 핸드폰으로 팩스를 보낼수 있습니다.
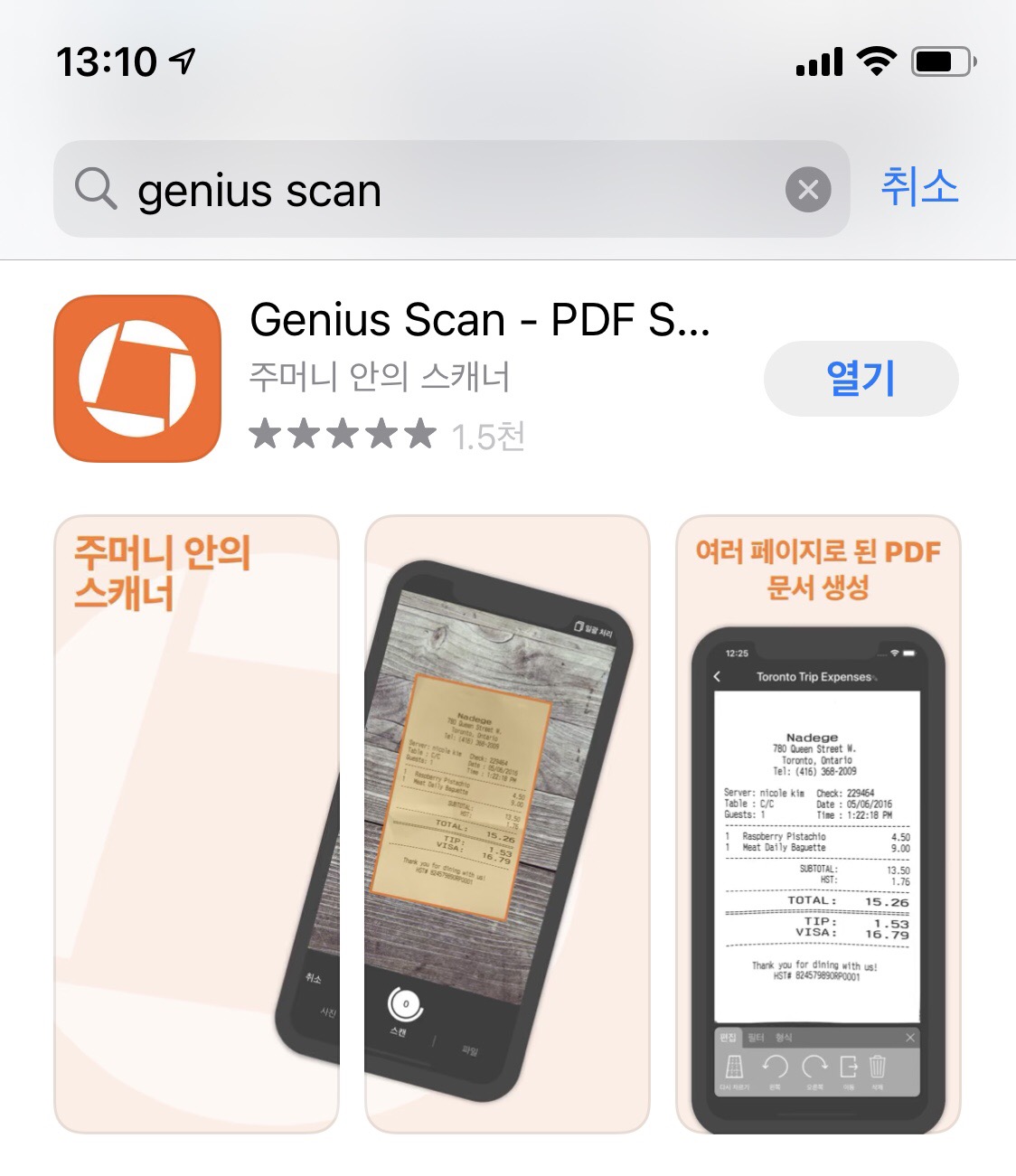
앱스토어 또는 구글플레이에서
"Genius scan"
어플을 다운받습니다.(무료)
(저는 아이폰 사용자로 앱스토어에 대해 설명할께요.
안드로이드는 구글플레이에서 다운 가능합니다.)
ㄴ팩스 보내려는 서류를 서류 크기에 맞게 자동으로 스캔해주는 어플입니다.
팩스 보내는 양식에 맞게 설정도 가능합니다.
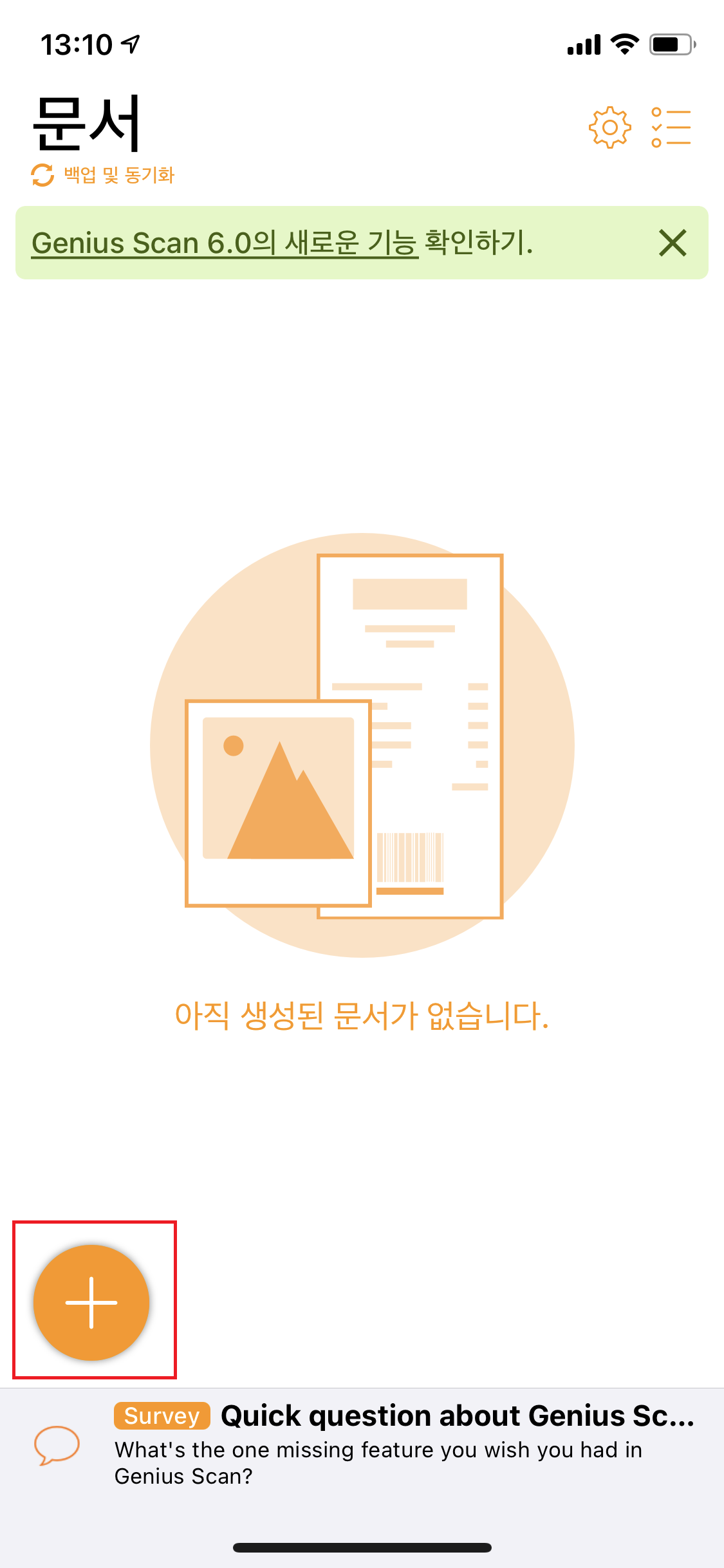
처음 실행한 후 왼쪽 아래 플러스 버튼을 눌러 서류 스캔을 할껍니다.

보통 서류가 감지되면 자동으로 스캔을 진행해주며
서류가 감지되지 않는 경우 스캔은 진행되지 않습니다.
이부분은 생각보다 잘 인식되는거 같아요.

저는 A4 크기의 서류를 준비했고, 카메라가 자동으로
테투리를 인식하여 사이즈에 맞게 스캔해줍니다.
ㄴ서류 색과 다른 색의 책상 또는 테이블 등에 놓고 찍으면 더 잘 인식됩니다.
만약 테두리 인식이 잘 안되어도 추후 설정에서 이미지 사이즈 조절할 수 있습니다.
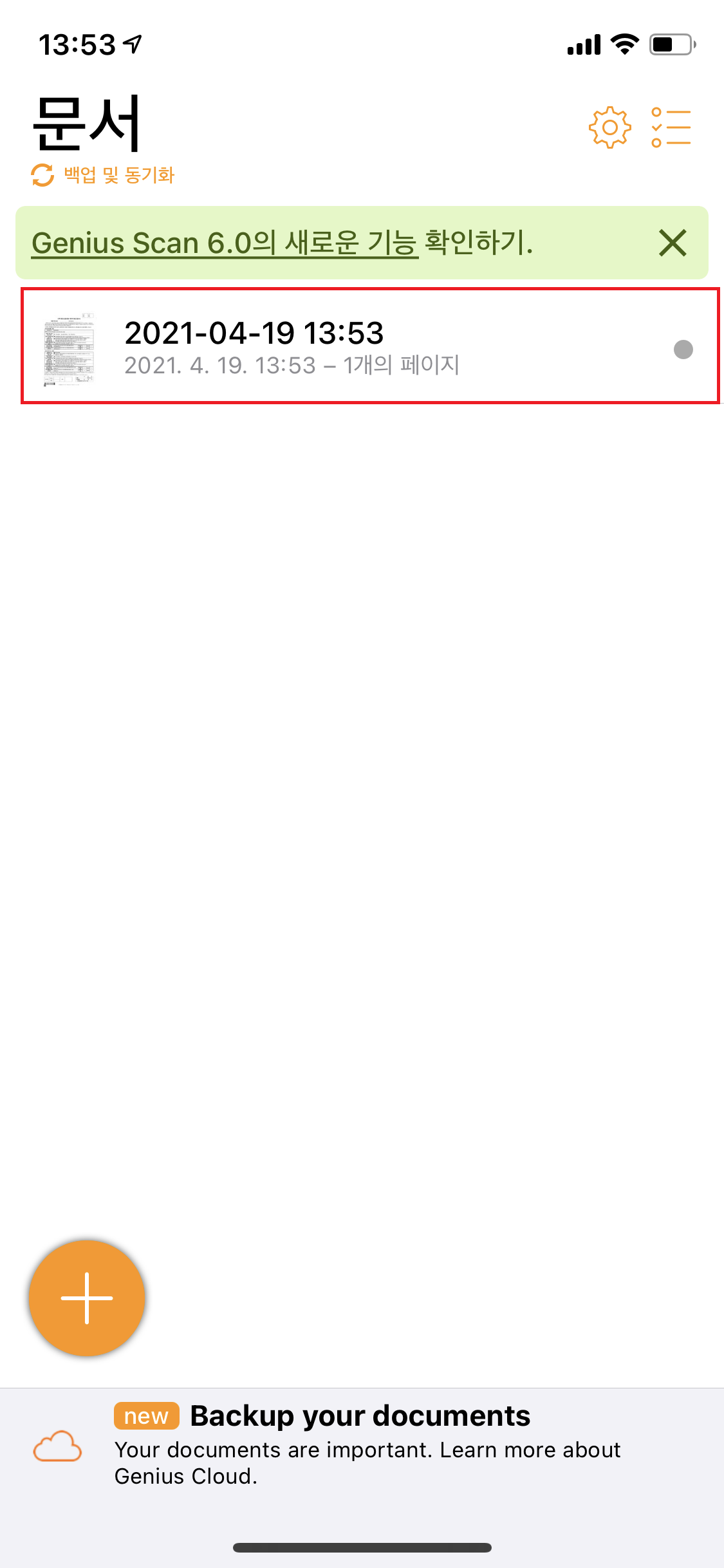
스캔이 완료되면 처음 화면에 스캔 완료된 파일이 보이게 됩니다.
해당 파일을 클릭합니다.
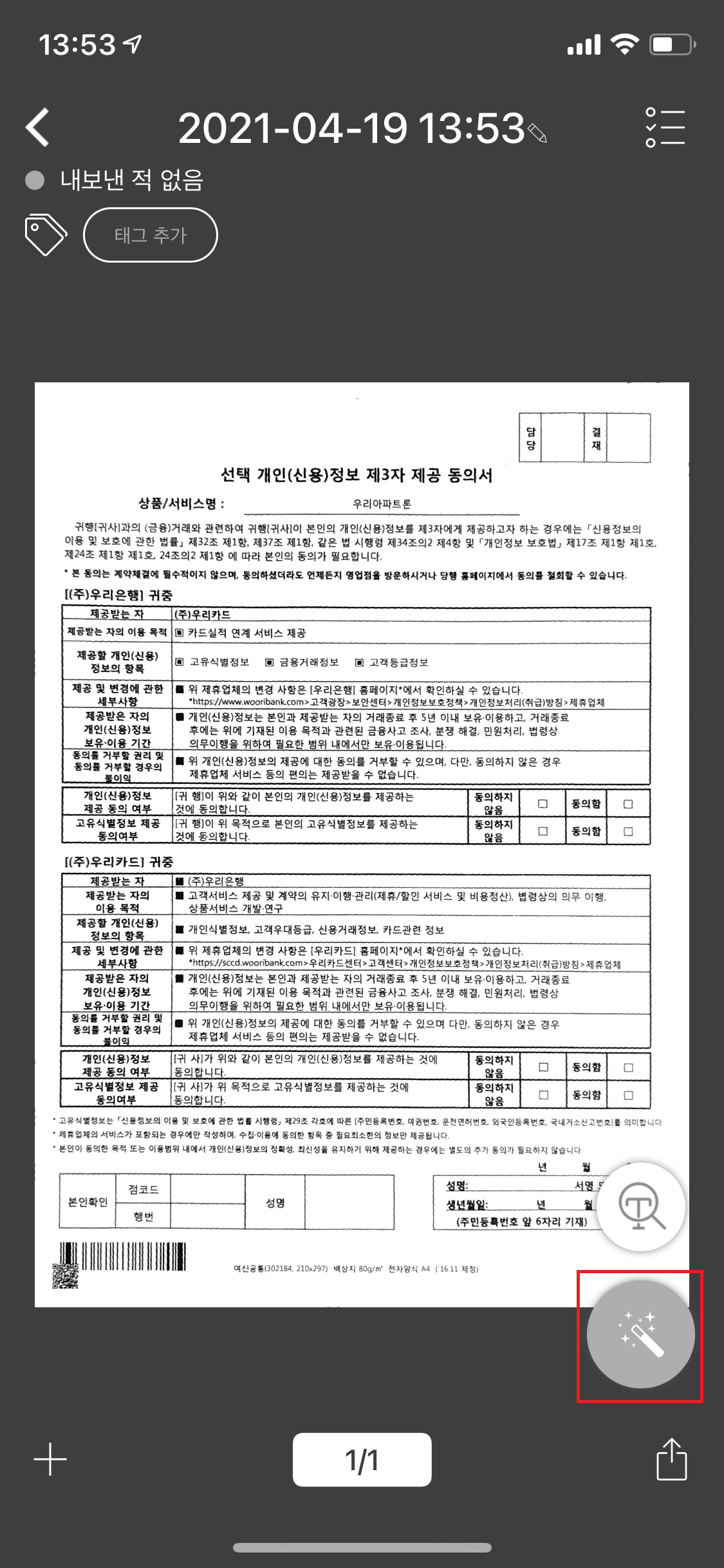
스캔된 문서가 보이시나요? 깨끗하게 잘 스캔된거 같습니다.
스캔이 완료된 문서 수정을 원하시는 경우 오른쪽 아래 마법봉을 눌러주세요.

편집에서는 테두리를 다시 설정하거나, 회전 또는 삭제를 할 수 있습니다.
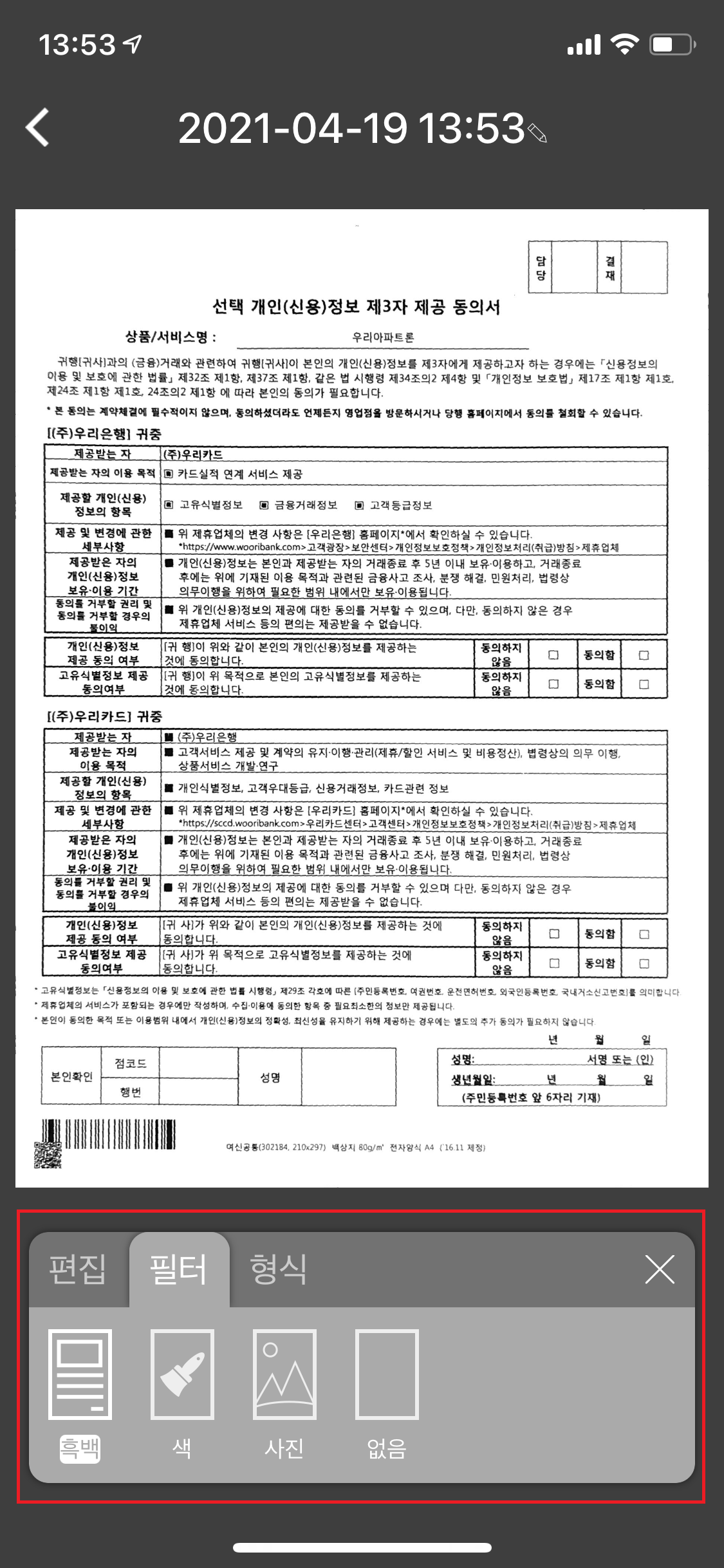
필터에서는 흑백, 색, 사진, 없음(일반사진과 동일)을 선택할 수 있으며,
색이 없는 서류의 경우 보통 흑백으로 보내시면 되요.
색이 있는 서류의 경우 색으로 선택해주시면 됩니다.
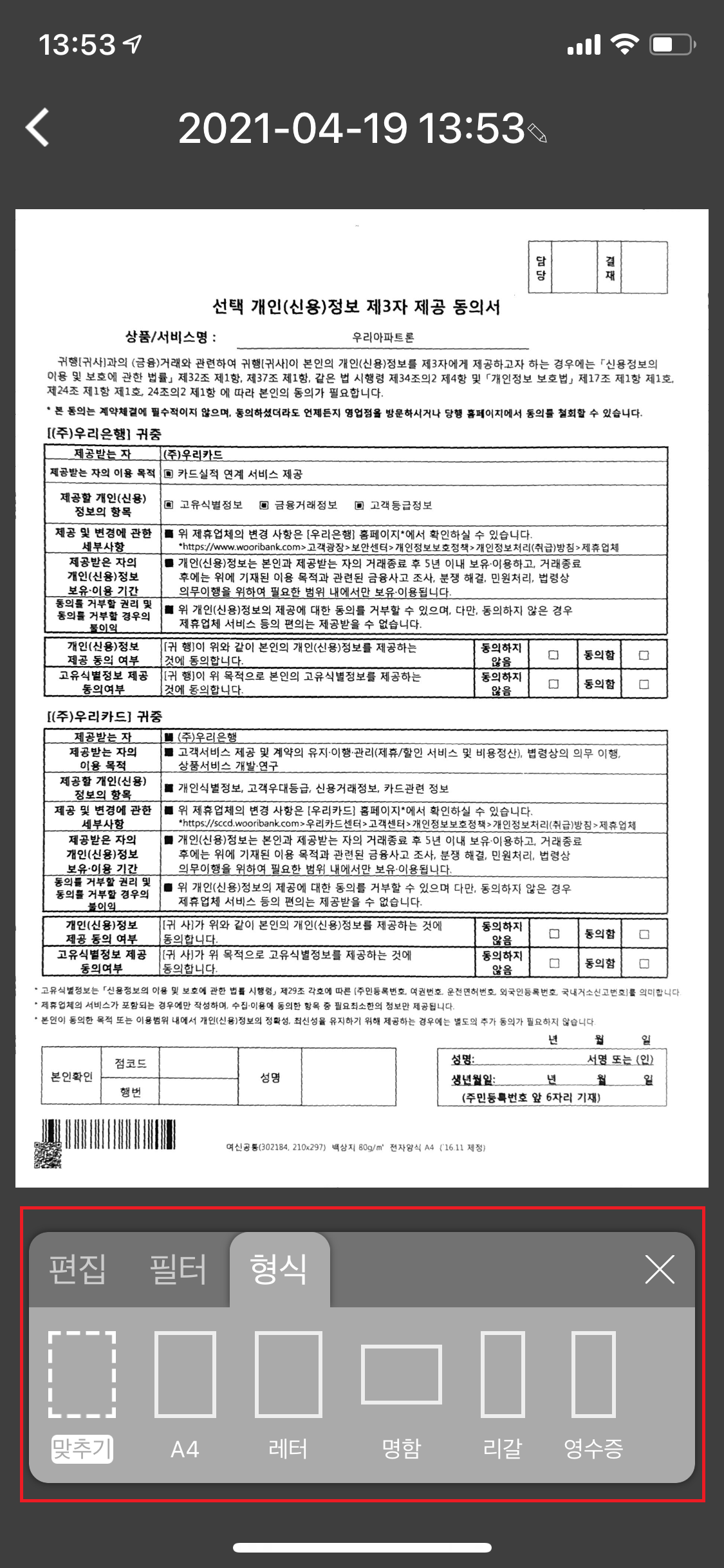
형식에서는 보내시려는 서류 사이즈를 선택하실 수 있습니다.
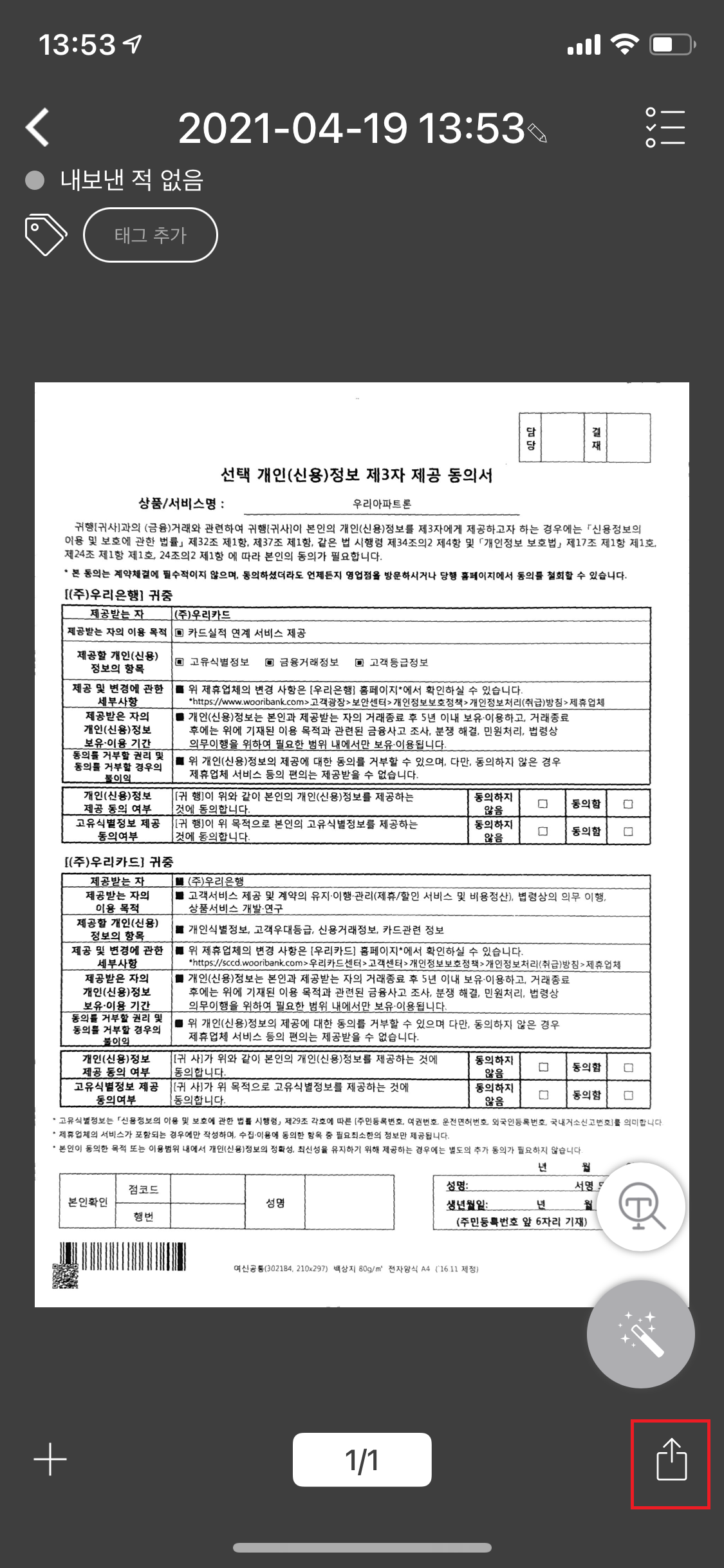
모든 설정이 완료되었다면, X를 눌러 나온 후
제일 오른쪽 아래 하단에 있는 보내기 버튼을 눌러줍니다.
728x90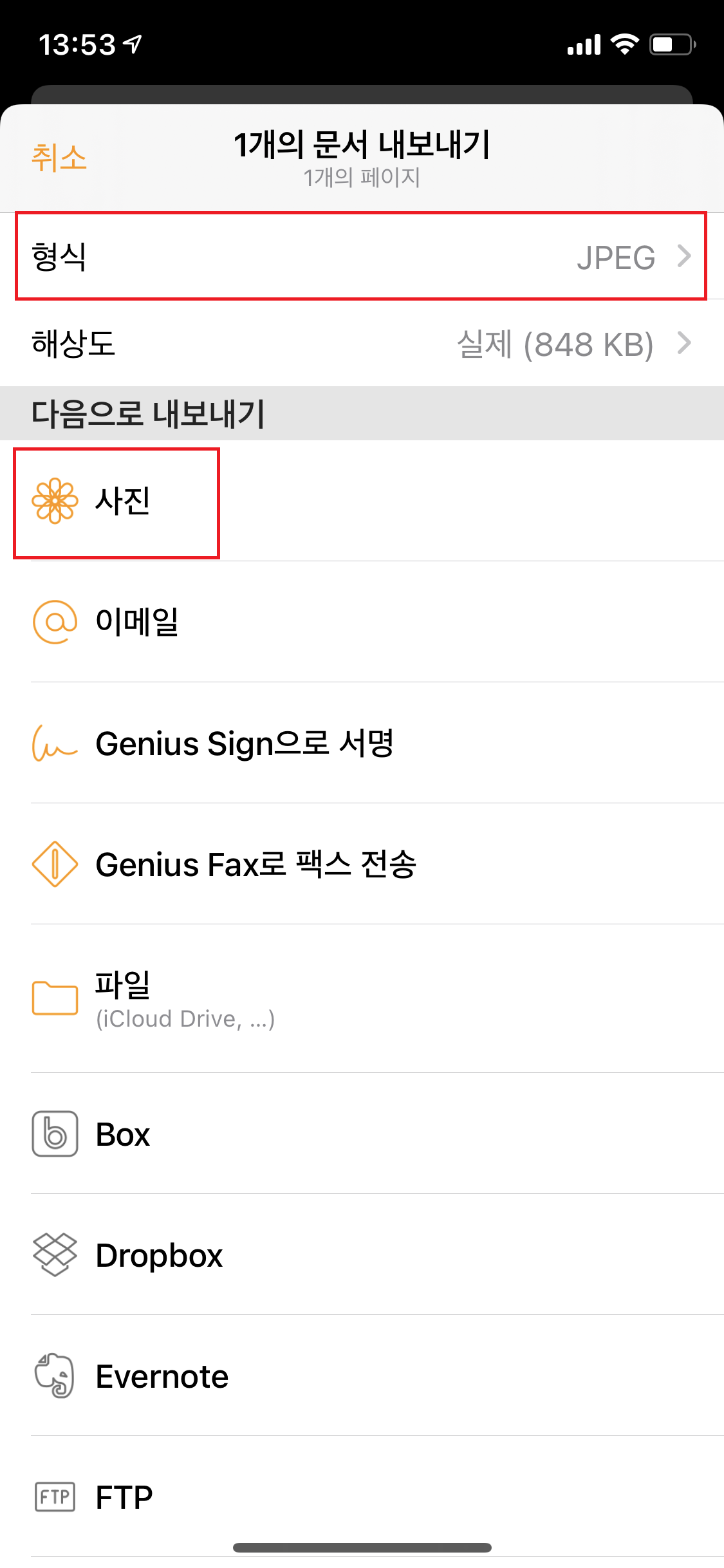
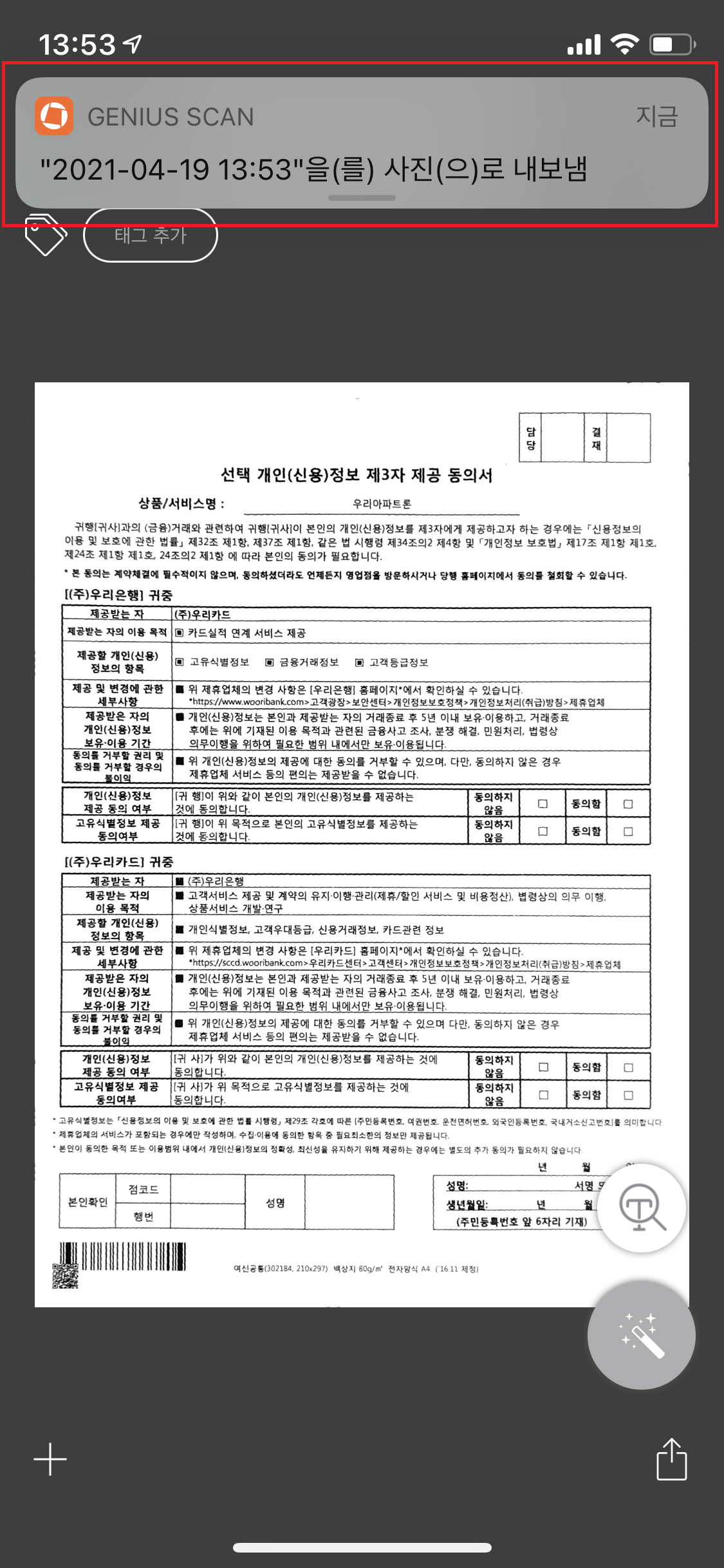
형식은 JPEG로 선택되었는지 확인하고,
다음으로 보내기에서 '사진'으로 선택합니다.
사진앨범으로 스캔된 문서가 이동되었다는 안내 확인되네요.
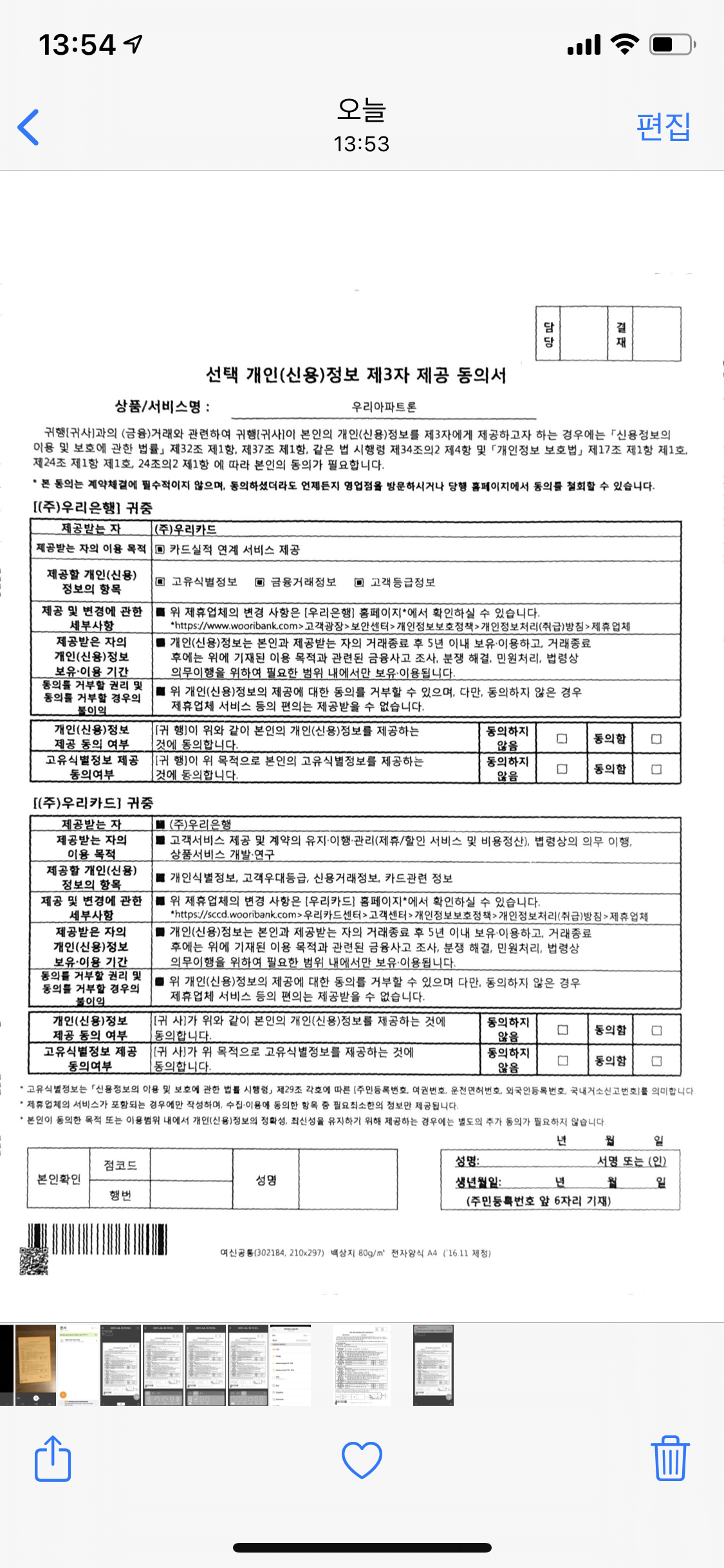
핸드폰 사진 어플에 스캔된 문서가 제대로 추가되었는지 확인되었어요.
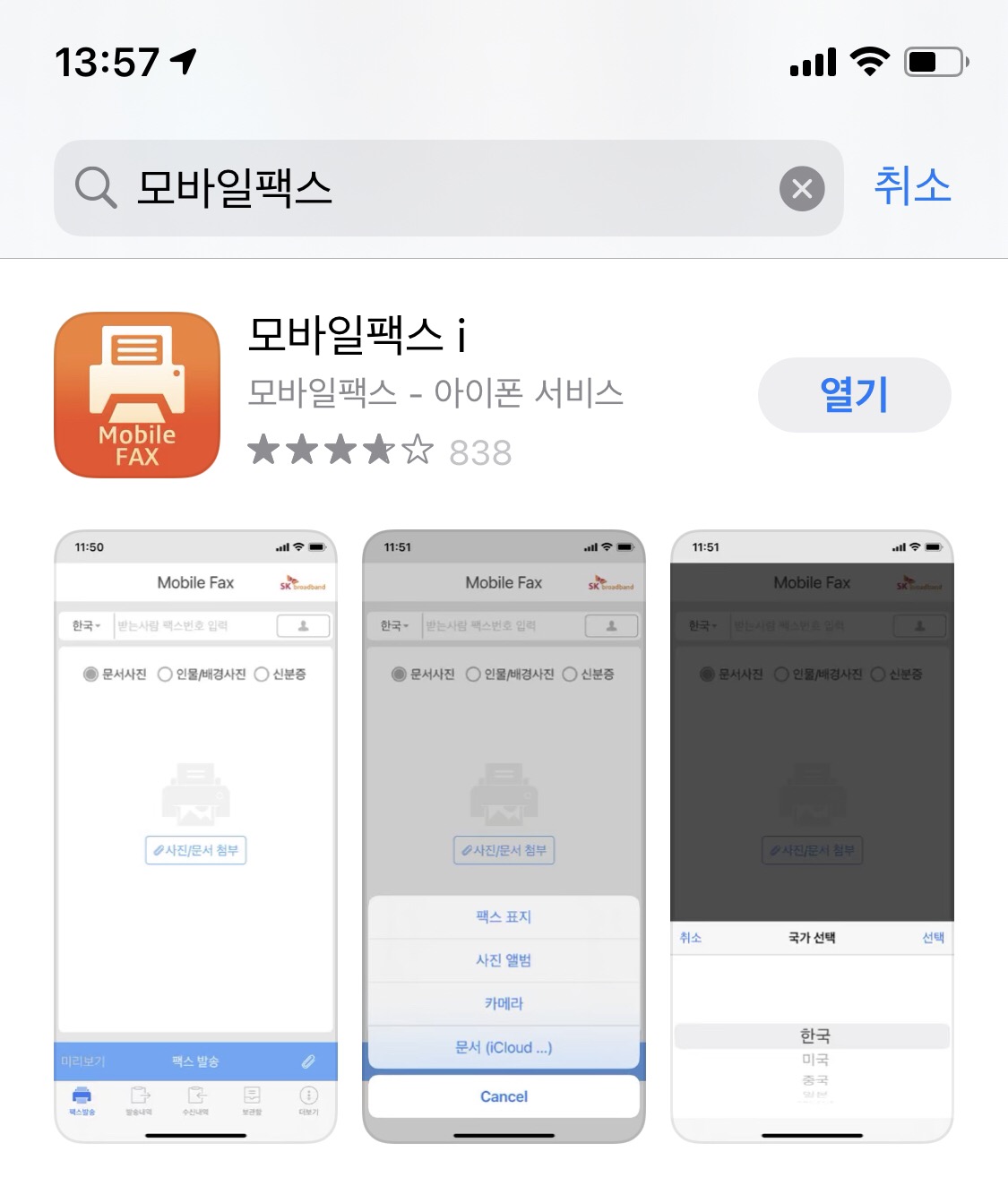
다음으로 앱스토어 또는 구글플레이에서
"모바일 팩스"
어플을 다운받습니다.(무료)
ㄴ핸드폰을 사용하여 팩스를 보낼수 있는 어플입니다.
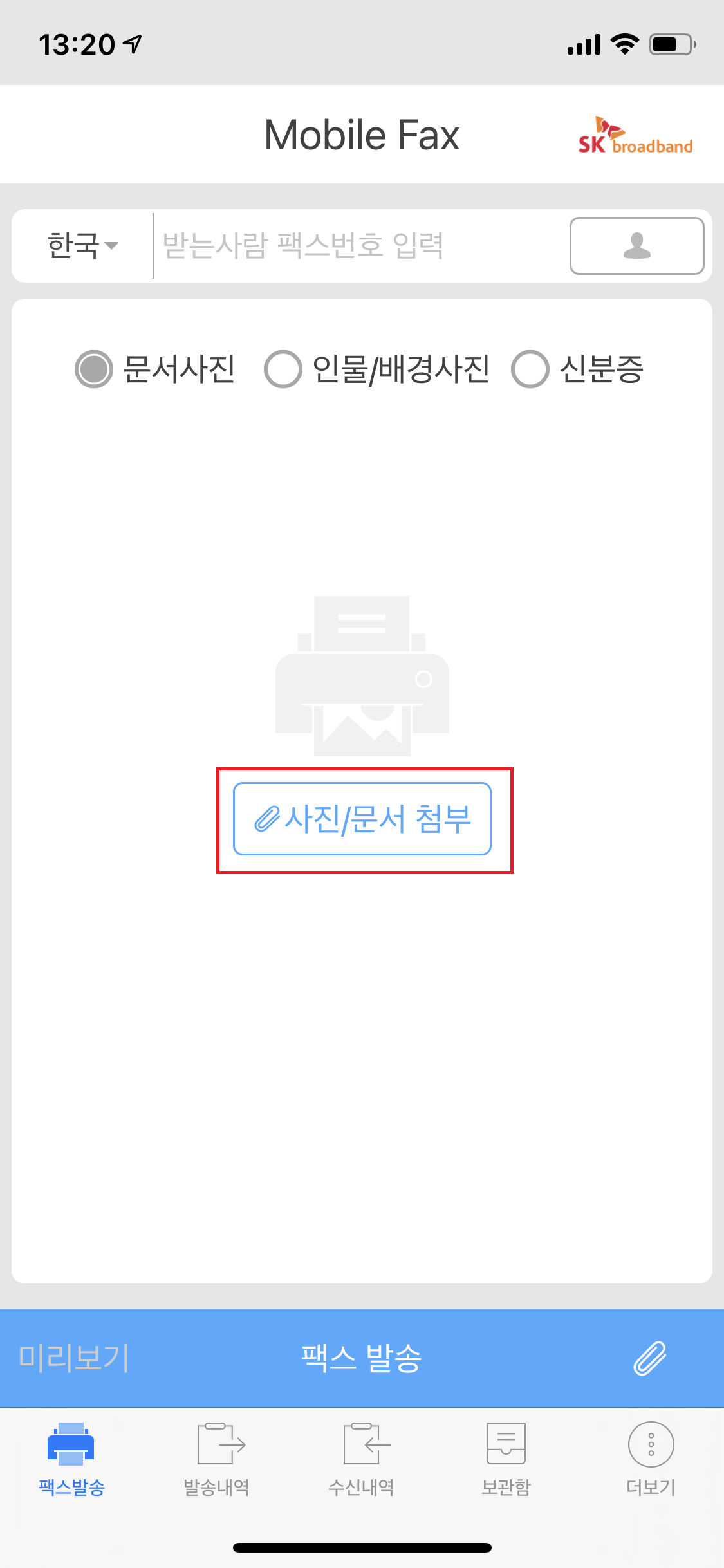
처음 실행시킨 화면에서 팩스 보내실 서류를 선택합니다.
사진/문서 첨부 클릭합니다.
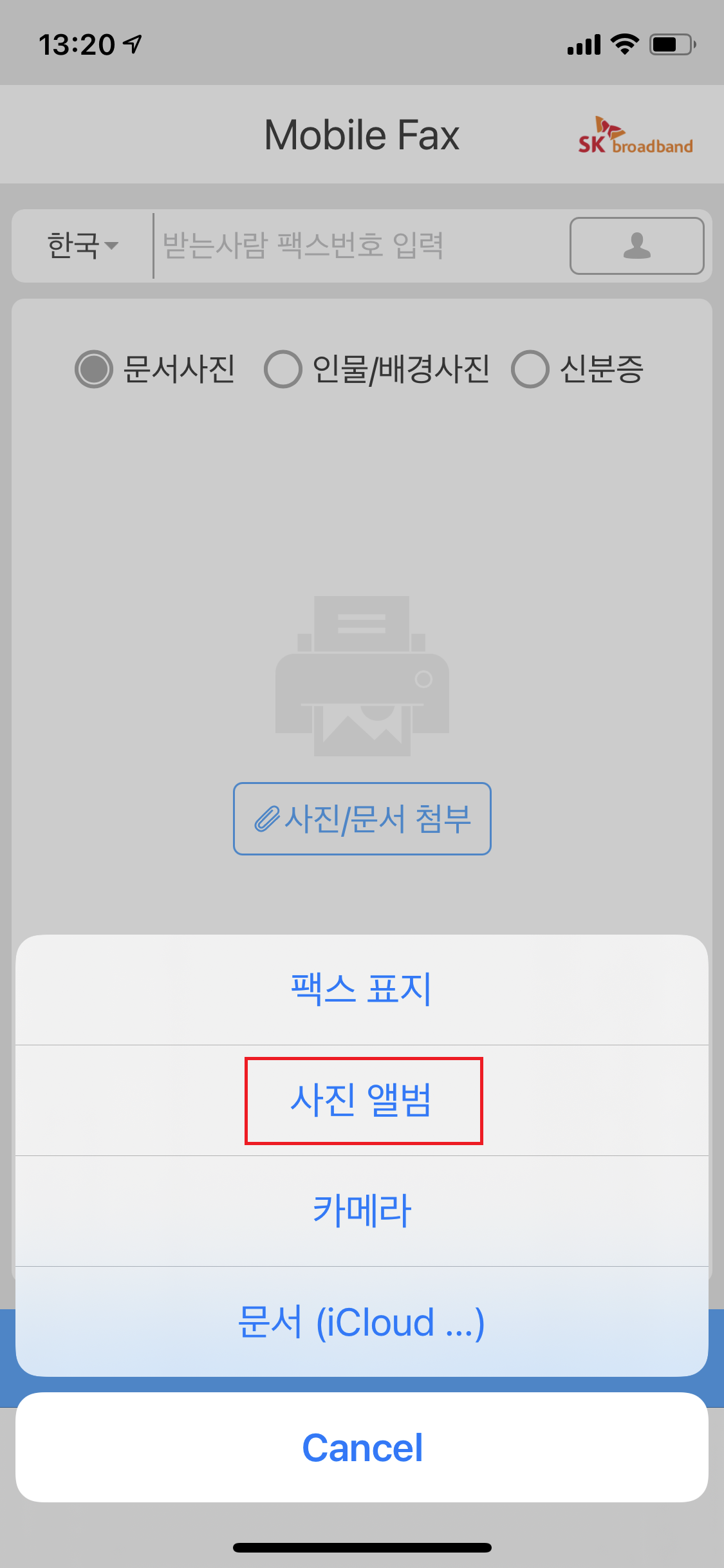
사진앨범을 선택합니다.
저는 방금전 스캔하여 사진앨범에 있는 서류를 선택하려고 해요.
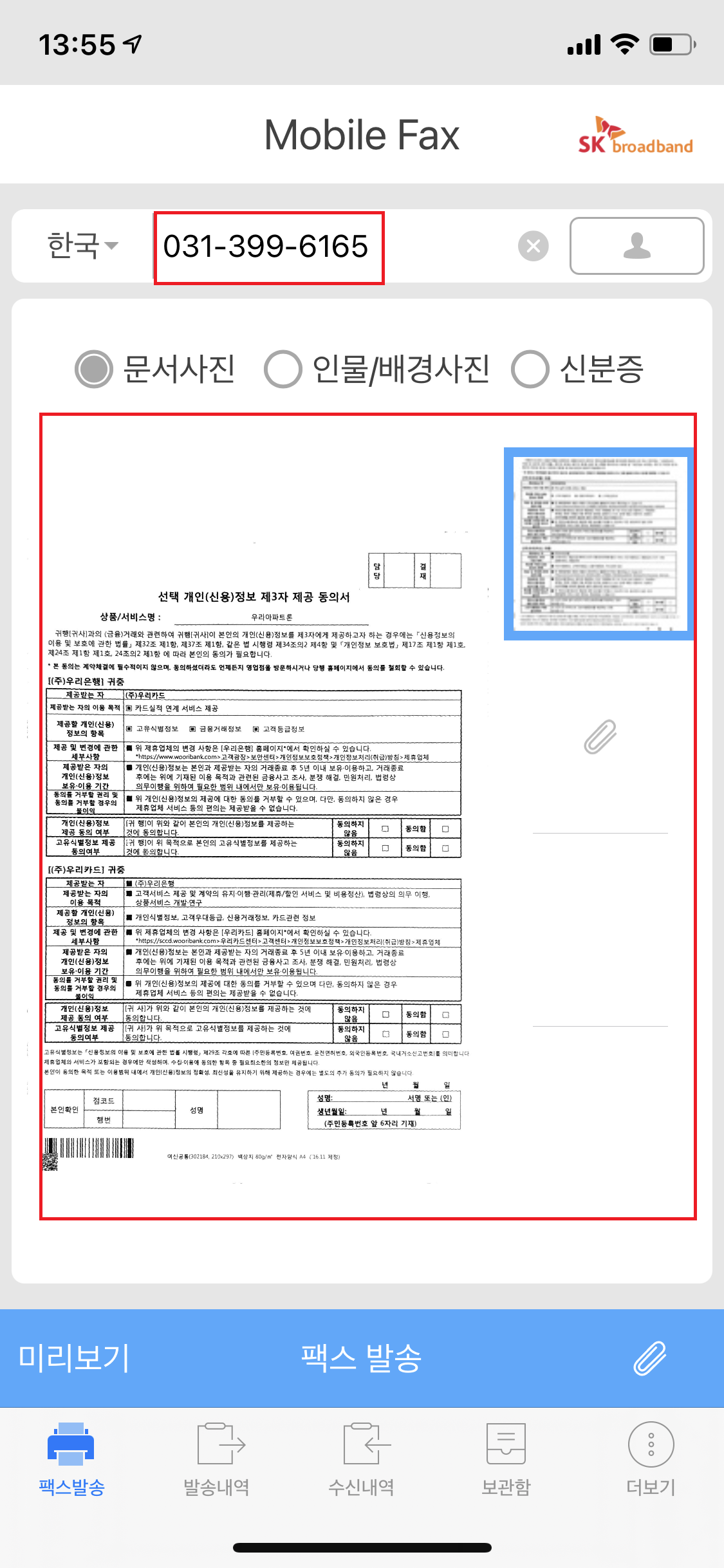
선택한 서류가 제대로 추가되었다면,
팩스를 보내시려는 전화번호를 입력합니다.
마지막으로 하단에 팩스 발송 버튼을 눌러주면 끝입니다.

다만 주의하실 점은 팩스는 다소 시간이 소요되며(때에 따라 다르지만 5분 정도 소요)
발송내역에서 보내려는 팩스가 "발송완료"가 되었는지 꼭 확인해주셔야해요.
이것으로 아이폰을 사용하여 팩스 보내는 법을 확인해보았습니다.
안드로이드도 동일하게 사용가능하니, 팩스를 보낼 일이 있을 경우 핸드폰을 사용하여
간편하게 팩스 보내보세요.^^
728x90'전자' 카테고리의 다른 글
샤오미 러판 미니 마사지 굿이네요! (0) 2021.07.19 트위터 영상 다운하고싶을땐 Total Files (0) 2021.07.16 윈도우10 듀얼쇼크 무선 연결하기 (0) 2021.04.18 윈도우10 정품인증 10초면 끝! (0) 2021.04.11